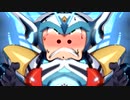- ほめる
(36) - 掲示板を見る
(61) - その他
ニコニコ大百科:HTMLエディタヘルプでは、記事編集で使用する「HTMLエディタ」の使用方法について記述します。
HTMLエディタを使用しない編集方法については「ニコニコ大百科:記事の編集方法」を参照して下さい。
スマートフォン版ニコニコ大百科の記事の編集方法については「ニコニコ大百科:スマホエディタヘルプ」を参照してください。
基本的な使用方法
記事の編集は直接HTMLで記述する方法と、HTMLエディタを使用して作成する方法の2種類があります。
記事編集画面において、オレンジ色の[htmlエディタの有効を無効を切り替える]ボタンをクリックすることにより、その切り替えが可能です。
見出しを作成したり、文字の色や太さを変えたり、記事中にニコニコ動画のリンクを挿入する場合など、HTMLエディタで簡単に行えます。
まずは文章を入力し、ドラッグして効果を適用したい部分を選択し、入力欄上部にあるアイコンをクリックして効果を適用するのがお勧めの方法です。
「Enter」キーを押すと新しい段落での記述に成ります。Windowsの「メモ帳」やテキストエディタ、紙への印字を念頭に置いた一般的日本語ワープロソフトの「改行」と「段落」は概念が異なりますのでご注意願います。
段落内で改行をするには「Shift」キーを押し続けて離さない状態で「Enter」キーを押してください。
「Space」キーを押しての「空白を挿入」する「見た目だけ改行」は行わないで下さい。
お手持ちのパソコンのメモ帳やテキストエディタで原稿を下書きをして、コピーアンドペーストをして入力し、エディタ機能で記事を整形・装飾するのもトラブルによるデータ消失を回避出来て便利です。更にお手持ちのパソコンにHTMLエディタを導入して、パソコンのローカル環境である程度の整形・装飾を施した下書き原稿をコピーアンドペーストも便利でしょう。
動画、マイリスト、ニコニコ市場等の挿入においては、まず該当箇所にカーソルを移動させ、アイコンをクリックして動画URLなどを入力して記事中に動画などを入力してください。
下の画像のそれぞれのアイコンをクリックすると、それぞれの機能の説明にジャンプします)
各アイコンについて(一段目)
ショートカットキーについて、Mac OS Xをご使用の場合は、[Ctrl]→[⌘キー]と脳内変換してください。
![]() [元に戻す]
[元に戻す]- 一度行った作業を取り消す場合にクリックします(Ctrl+Z)。何回でもさかのぼって取り消しが行えます 。HTMLエディタを有効にしていた場合、作業毎に取り消しが行えます。(※「投稿内容を実際に表示してみる」を押した場合、それ以前に行った作業については、取り消しは行えません。)
※Firefox、Lunascapeの場合は、無効にしていた間を1回の作業として取り消す事が可能。
方法:無効状態で編集する→切り替えボタンを押し有効にする→何もせずに切り替えボタンを押し無効にする→編集して、もう一度切り替えボタンを押し有効にする→元に戻すボタンを押す→取り消しが有効になる
これは、2度目の切り替え動作以降有効になるので一箇所だけチェックしたい等の場合は何もせずに2度目の切り替え作業を行って下さい。(IEでは不可、他の環境でのテスト求む)
![]() [切り取り]
[切り取り]- 切り取りを行います(Ctrl+X)。
![]() [テキストとして貼り付け]
[テキストとして貼り付け]- 貼り付け(ペースト)を行います(Ctrl+V)。このアイコンをクリックすると[テキストとして貼り付け]ダイアログボックスが開くので、そこに貼り付けたいテキストをペーストします。挿入ボタンをクリックすると、属性が破棄されテキストとして記事編集ウィンドウ内に、テキストの貼り付けが実行されます。
![]() [定義リスト]
[定義リスト]- 言葉などを見出しで定義し、説明文を字下げで表示するリストを作成するときに使用します。テキストを選択後、このアイコンをクリックすると定義リスト形式になります。
- 最初は見出しを記入(自動で太字強調が付きます)
- 改行後にTabを押して説明記入。(自動で字下げが付きます)
- 説明文内で改行、段落分けも可能。
- 改行後にShift+Tabを押して再び見出しになります
- Tabを押して再び説明記入。これの繰り返しでリストを作れます。
各アイコンについて(二段目)
![]() [フォーマット]
[フォーマット]- 段落の書式を定義します。段落ごとに設定するのでカーソルが段落に入っていればメニューが有効になります。以下の項目を選択出来ます。(Ctrl+1~6、8、9)で操作可能、詳しくはこちら
- 見出し2 - 見出し 内容についてのまとまりを表します。記事上部に見出し2へのジャンプ機能が自動で生成されます。
- 見出し3 - 見出し 内容についてのまとまりを表します。見出し2の中での「小見出し」として使用します。
- 見出し4 - 見出し 内容についてのまとまりを表します。見出し3の中での「小見出し」として使用します。
- 見出し5 - 見出し 内容についてのまとまりを表します。見出し4の中での「小見出し」として使用します。
- 見出し6 - 見出し 内容についてのまとまりを表します。見出し5の中での「小見出し」として使用します。
- Div
- Pre
- 引用
- ソースコード - プログラムコードやHTMLやCSS等のコードを表す際に使用します。
見出し2
見出し3
見出し4
見出し5
見出し6
![]() [リンクの挿入・編集]
[リンクの挿入・編集]- 外部サイトなどへのリンクを文字列に割り当てることができます。テキストを選択後、このアイコンをクリックしてください。リンクURLとマウスオーバー時のタイトルを入力できるウィンドウが表示されますので、各項目を入力して[OK]ボタンをクリックしてください。
このメニューはテキストなどを選択すると有効になります。
![]() [アンカー(リンクの到達点)]
[アンカー(リンクの到達点)]- 任意の位置にアンカーを挿入することができます。アンカーを入れたい位置にカーソルを置き、このアイコンをクリックしてください。アンカー名を入力後、[OK]ボタンをクリックします。
挿入したアンカーを選択するとバウンディングボックスが表示され、アンカー領域を自由に拡大することができます。
![]() [特殊文字]
[特殊文字]- 特殊文字を入力するのに使用します。このアイコンをクリックする とダイアログボックスが開きますので、任意の文字をクリックして本文中に挿入してください。
-
& " ¢ € £ ¥ © ® ™ ‰ µ · • … ′ ″ § ¶ ß ‹ › « » ‘ ’ “ ” ‚ „ < > ≤ ≥ — — ¯ ‾ ¤ ¦ ¨ ¡ ¿ ˆ ˜ ° − ± ÷ ⁄ × ¹ ² ³ ¼ ½ ¾ ƒ ∫ ∑ ∞ √ ∼ ≅ ≈ ≠ ≡ ∈ ∉ ∋ ∏ ∧ ∨ ¬ ∩ ∪ ∂ ∀ ∃ ∅ ∇ ∗ ∝ ∠ ´ ¸ ª º † ‡ À Á Â Ã Ä Å Æ Ç È É Ê Ë Ì Í Î Ï Ð Ñ Ò Ó Ô Õ Ö Ø Œ Š Ù Ú Û Ü Ý Ÿ Þ à á â ã ä å æ ç è é ê ë ì í î ï ð ñ ò ó ô õ ö ø œ š ù ú û ü ý þ ÿ Α Β Γ Δ Ε Ζ Η Θ Ι Κ Λ Μ Ν Ξ Ο Π Ρ Σ Τ Υ Φ Χ Ψ Ω α β γ δ ε ζ η θ ι κ λ μ ν ξ ο π ρ ς σ τ υ φ χ ψ ω ℵ ϖ ℜ ϒ ℘ ℑ ← ↑ → ↓ ↔ ↵ ⇐ ⇑ ⇒ ⇓ ⇔ ∴ ⊂ ⊃ ⊄ ⊆ ⊇ ⊕ ⊗ ⊥ ⋅ ⌈ ⌉ ⌊ ⌋ 〈 〉 ◊ ♠ ♣ ♥ ♦
- 使用します。(区切り線的な意味で)
![]() [斜体]
[斜体]- 文字をイタリックにします(Ctrl+I)。主に欧文で使用し、引用文献のタイトルなどに使用します。
文字を選択してこのアイコンをクリックします。設定されるとアイコンの背景がグレーになるので、元に戻すときはもう一度アイコンをクリックします。
各アイコンについて(三段目)
![]() [ニコニコ静画 (画像挿入)]
[ニコニコ静画 (画像挿入)]- ニコニコ静画で投稿された画像を本文中に挿入します。600x600 240x240 180x180 176x176 170x170 160x160 96x72からサイズを選択して表示します。
- 例:im355089
![]() [ニコニコ動画]
[ニコニコ動画]-
ツイートを読み込み中です
任意の位置に、ニコニコ動画を一つ挿入することができます。目的の位置にカーソルを移動させ、このアイコンをクリックすると以下のようなダイアログが表示されます。
https://twitter.com/nicopedian/status/1251315040424058880 動画IDを入力してください。[OK]ボタンをクリックすると動画が挿入されます。
動画IDを入力してください。[OK]ボタンをクリックすると動画が挿入されます。
テンプレートにある[■関連動画]において使用するといい感じです。 - 例:sm9
![]() [マイリスト]
[マイリスト]- 任意の位置に、マイリストのコンポーネントを配置することができます。目的の位置にカーソルを合わせ、このアイコンをクリックして表れるウィンドウにマイリストのIDを入力してください。[OK]ボタンをクリックするとマイリストが挿入されます。
- 例:2903734
![]() [シリーズ]
[シリーズ]- 任意の位置に、シリーズのコンポーネントを配置することができます。目的の位置にカーソルを合わせ、このアイコンをクリックして表れるウィンドウにマイリストのIDを入力してください。[OK]ボタンをクリックするとマイリストが挿入されます。
- 例:39795
![]() [ニコ動プレーヤー]
[ニコ動プレーヤー]- 任意の位置に、ニコニコ動画の動画プレーヤーを一つ挿入することができます。目的の位置にカーソルを移動させ、このアイコンをクリックすると以下のようなダイアログが表示されます。
入力項目に動画IDを入力してください。
[OK]ボタンをクリックすると動画プレーヤーが挿入されます。
編集中のhtmlエディタ内では動画IDのみ表示されます。 - 例:sm9
![]() [ニコニコ市場]
[ニコニコ市場]- 任意の位置に、ニコニコ市場のリンクを挿入します。目的の位置にカーソルを移動させ、このアイコンをクリックし、開いたウィンドウに市場IDを入力して[OK]ボタンをクリックしてください。
- こちらもテンプレートにある[■関連商品]において使用するといい感じです。
- 例:azB001OFB6L2
- また「古いスタイルの商品表示」にチェックを入れると縦長のニコニコ市場リンクを挿入することが出来ます。記事のスタイルに合わせ使い分けて下さい。
![]() [コミュニティ&チャンネル]
[コミュニティ&チャンネル]- 任意の位置に、ニコニコミュニティのリンクを挿入することができます。 目的の位置にカーソルを合わせ、このアイコンをクリックして表れるウィンドウにニコニコミュニティのIDを入力してください。[OK]ボタンをクリックすると挿入が実行されます。
- 例:co92
![]() [ニコニコ生放送]
[ニコニコ生放送]- 任意の位置に、ニコニ生放送のサムネイルを挿入することができます。 目的の位置にカーソルを合わせ、このアイコンをクリックして表れるウィンドウにニコニコ生放送のIDを入力してください。[OK]ボタンをクリックすると挿入されます。
- 例:lv8931212
![]() [ニコニコ静画(ブログパーツ)]
[ニコニコ静画(ブログパーツ)]- 任意の位置に、ニコニコ静画のイラストを挿入することができます。 目的の位置にカーソルを合わせ、このアイコンをクリックして表れるウィンドウにニコニコ静画のイラストIDを入力してください。[OK]ボタンをクリックすると挿入されます。
- 例:im355089
![RPGアツマール RPGアツマール]()
![RPGアツマール RPGアツマール]() [RPGアツマール]
[RPGアツマール]- 任意の位置に、RPGアツマールを一つ挿入することができます。目的の位置にカーソルを移動させ、このアイコンをクリックしてRPGアツマールのURLを入力してください。
- 例:gm9226
![]() [ピコカキコ]
[ピコカキコ]- 掲示板のピコカキコを記事中に貼付けるのに使います。目的の位置にカーソルを合わせ、このアイコンをクリックして表れるウィンドウにピコカキコのIDまたは、貼り付け用タグを入力してください。[OK]ボタンをクリックするとピコカキコが挿入されます。
- 例:ピコカキコID『296』または貼り付け用タグ『<img src="/img/pikoplayer.png" alt="296">』
![296]()
![]() [Twitterのツイート]
[Twitterのツイート]- 任意の位置に、Twitterのツイートを挿入することができます。 目的の位置にカーソルを合わせ、このアイコンをクリックして表れるウィンドウにTwitterのツイートIDを入力してください。[OK]ボタンをクリックすると挿入されます。※htmlエディタ上ではURLのみ表示されます
また、詳細な仕様と注意点については「ニコニコ大百科:Twitter引用」の記事を参照のこと。
- 例:https://twitter.com/nico_nico_pedia/status/1001360077758976001
-
ツイートを読み込み中です
https://twitter.com/nico_nico_pedia/status/1001360077758976001
関連項目
- ニコニコ大百科:スマホエディタヘルプ
- ニコニコ大百科:ガイドブック
- ニコニコ大百科:お絵カキコヘルプ
- ニコニコ大百科:記事の編集方法
- ニコニコ大百科:編集者向けのページ
- ニコニコ大百科:HTMLテンプレート集
- ニコニコ大百科:HTMLタグ一覧
- ニコニコ大百科:仕様
- ニコニコ大百科:Twitter引用
- テスト記事
- ショートカットキーの一覧
 編集者向けページ |
|
|---|---|
| マニュアル | 記事の編集方法 - HTMLタグ一覧 - HTMLエディタヘルプ - スマホエディタヘルプ - ピコカキコヘルプ - お絵カキコヘルプ - パンくずリスト - パンくずリストのガイドライン |
| マナー | 編集時のマナー - 編集合戦 - 編集競合 - 楽しく過ごすために |
| 素材 | 素材集 - 素材集2 - ニコニコテレビ君 - キャラアイコン - ドットキャラ - 外字・特殊フォント |
| テンプレ | お知らせ表示 - ユーザーボックス - テンプレートボックス - 作品テンプレート - HTMLテンプレート集 - Twitter引用 |
| カラー | HTMLカラーコード - CSSでの色指定 |
| 仕様 | 仕様 - デフォルトCSS - 自動リンク - ページ番号 - リビジョン番号 - 初版作成日 - 最終更新日 - 編集履歴 |
| 依頼 | 一般会員依頼スレ - 記事作成依頼 - 記事加筆依頼 - 要編集記事 - 未作成タグ - 話題の単語 |
| 公式企画 | 百チャレ - 大百科グランプリ |
| ヘルプ | よくある質問 - エラー・不具合情報 |
| 編集者 | 編集者一覧 - ★ - ∞ - ♢ |
| その他 | 今週のオススメ記事 - おすすめトレンド - 急上昇ワード改 |
| ver20231215 | |
親記事
子記事
- なし
兄弟記事
- テスト記事
- ニコニコ大百科での記事の書き方
- ニコニコ大百科:HTMLタグ一覧
- 編集履歴
- ニコニコ大百科:編集者一覧
- ニコニコ大百科:記事の編集方法
- ニコニコ大百科:HTMLテンプレート集
- ニコニコ大百科:素材集
- リビジョン番号
- ページ番号
- ニコニコ大百科:お知らせ表示の一覧
- ニコニコ大百科:ユーザーボックスの一覧
- 編集競合
- 記事編集初心者へ
- 編集合戦
- ニコニコ大百科:編集時のマナー
- 記事名変更機能
- 凝ったレイアウトを作りたい人向け:スタイルシート活用講座
- 白紙化
- 作品テンプレートの一覧
- ニコニコ大百科:テンプレートボックス
- ニコニコ大百科:∞
- ニコニコ大百科:★
- ニコニコ大百科:Twitter引用
- ニコニコ大百科:右カラム
- 編集テスト
- ニコニコ大百科:◇
- ニコニコ大百科:初版作成日
- ニコニコ大百科:パンくずリスト
- ニコニコ大百科:最終更新日
▶もっと見る
掲示板
-
59 ななしのよっしん
2021/11/19(金) 03:56:32 ID: Bg3c/Lc9fy
>>57 亀レスだが、ニコニコ市場にアクセスして商品検索すると「市場IDをコピー」っていうボタンがあるからそれを使うとめちゃくちゃ楽だよ
記事最下部の方にあるニコニコ市場ボタンから簡単にアクセスできる
↓検索結果一例
https://ichiba.n icovideo .jp/sear ch?q=%E5 %88%9D%E 9%9F%B3% E3%83%9F %E3%82%A F&ic=az& category =all 
-
👍0👎0
-
60 ななしのよっしん
2022/12/09(金) 04:32:37 ID: CR8qdVDxKm
少し文章の打ち替えと関連動画のリンク更新をしようとしたのですが、編集後「投稿内容を確認する」を押しても以下のエラーが出て更新できませんでした。
HTMLに詳しくないのでhtmlエディタで当該部分はいじっていないのですが、どうすればいいでしょうか?
・<div>タグにおいて、id属性は利用できません。HTMLエディタを無効にして、id属性を削除、もしくは内容を変更ください。
・<div>タグのstyle属性において、leftは利用することができません。
・<div>タグのstyle属性において、topは利用することができません。 -
👍0👎0
-
61 ななしのよっしん
2022/12/11(日) 16:42:58 ID: w/E4UVezv2
>>60
こちらをご覧ください
https://dic.nico video.jp /t/a/%E3 %83%8B%E 3%82%B3% E3%83%8B %E3%82%B 3%E5%A4% A7%E7%99 %BE%E7%A 7%91%3A% E3%82%88 %E3%81%8 F%E3%81% 82%E3%82 %8B%E8%B 3%AA%E5% 95%8F#zo kusei
どこかからコピペした際にエラーが表示される場合は、コピペ元の見え方のhtml、cssもコピーしてきてしまっているので
[テキストとして貼り付け]ボタン ショートカットキー→Ctrl+Shift+V
で中身のテキストのみをペーストするとエラー回避できます -
👍0👎0
おすすめトレンド
ニコニ広告で宣伝された記事
急上昇ワード改
- 25
- 247
- 3
- 3
- 41
最終更新:2024/04/20(土) 11:00
- 247
- 75
- 536
- 1,184
- 110
最終更新:2024/04/20(土) 11:00
ウォッチリストに追加しました!
すでにウォッチリストに
入っています。
追加に失敗しました。
ほめた!
ほめるを取消しました。
ほめるに失敗しました。
ほめるの取消しに失敗しました。